Aujourd’hui, on va parler édition de photo ! J’aime bien jouer avec les photos sur mon compte Instagram et explorer des poses innovantes, drôles, insolites.
Hier, j’ai posté une photo fantôme de moi : plus de peau visible, et des vêtements qui flottent en l’air ! Je suis devenue transparente ou quoi ?
Voici comment réaliser ce type de photo où on supprime une personne, en rendant sa peau transparente. Le tout sans Photoshop et uniquement en utilisant des outils gratuits en ligne, siouplé !

J’ai tâtonné longtemps avant de trouver la bonne solution ! Toi tu vas l’avoir directement, c’est cool non ?
On va ça en 3 étapes :
- prendre 2 photos
- supprimer la peau visible sur la 1ère
- et la coller par-dessus la 2ème
Etape 1 : Prendre 2 photos (au moins)
Il nous faut une photo avec toi dessus, et une autre cadrée pareil (si tu veux être super perfectionniste, mais ce n’est pas forcément utile) mais surtout avec le même éclairage. Ce détail est hyper important car il rendra le rendu final plus réaliste.
Pour ma part j’ai pris ces 2 photos :


En réalité tu peux très bien prendre n’importe quoi pour le fond… mais alors cela risque d’être plus galère avec l’éclairage.
Sur mes 2 photos on voit bien une différence d’exposition alors qu’elles sont prises à 1 minute d’écart. En fait le pull blanc que je porte change la balance des couleurs sur le reste de la photo, mais ce n’est pas grave, car on ne va garder que les vêtements de la 1ère photo. L’éclairage reste cohérent avec la 2e photo : la direction de la lumière par ex. est la même.
Pour la petite histoire, j’ai scotché mon téléphone qui me sert d’appareil photo sur la vitre de mon salon ^^. Eh non, je n’ai pas de trépied… Et comme je l’ai scotché trop haut, je suis montée sur un tabouret pour être à la bonne hauteur. C’est pour ça que j’ai l’impression de flotter… je ferai mieux la prochaine fois !
Tu noteras aussi la concentration sur mon visage, avec les lèvres pincées :D
Quelques conseils sur les photos :
- prends des photos de bonne qualité. Plus il y aura de pixels, plus les détails seront fins et faciles à travailler.
- réfléchis à la pose de la personne photographiée : il faut que lorsque la peau aura disparu, on visualise bien ce que représente le trou.
- par exemple, j’ai fait attention à bien décoller les bras du corps. Croiser les bras aurait donné un résultat peu compréhensible je pense… surtout à cause du motif chargé de mon pull.
- également, ma montre aide à l’effet final, car elle flotte dans le vide. Idem pour les lunettes et les boucles d’oreilles.
- tu pourrais utiliser un chapeau et supprimer les cheveux aussi.
Etape 2 : supprimer le fond sur la photo 1
Pour supprimer le fond de la photo avec la personne, on va choisir un outil qui le fait bien. « Bien » veut dire « en un clic » ou presque.
Pour ma part, j’ai choisi Adobe Creative Cloud Express. On peut s’y créer un compte gratuit et l’utiliser pour faire de l’édition de photo. Par besoin de télécharger quoi que ce soit, tout se passe en ligne directement.
Dès tu es connecté.e sur l’outil, choisir l’action rapide « Supprimer l’arrière-plan ». C’est ici :
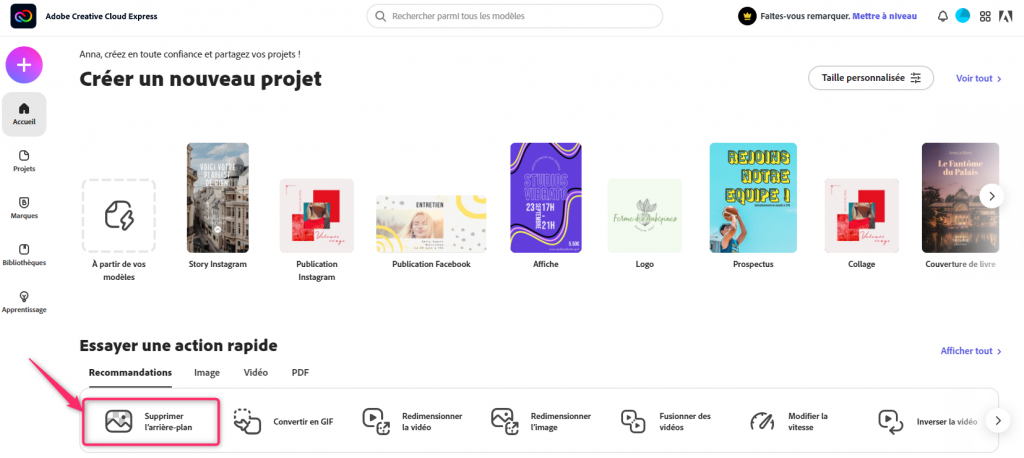
Charge ton image et si l’outil fait bien son job, il supprimera le fond entièrement. J’ai testé quelques images où les couleurs étaient moins tranchées que sur mon exemple, mais le résultat a toujours été nickel.
Maintenant, télécharge ta photo en cliquant sur le bouton. Un format PNG sera enregistré sur ton ordinateur, dans ton dossier Téléchargements.
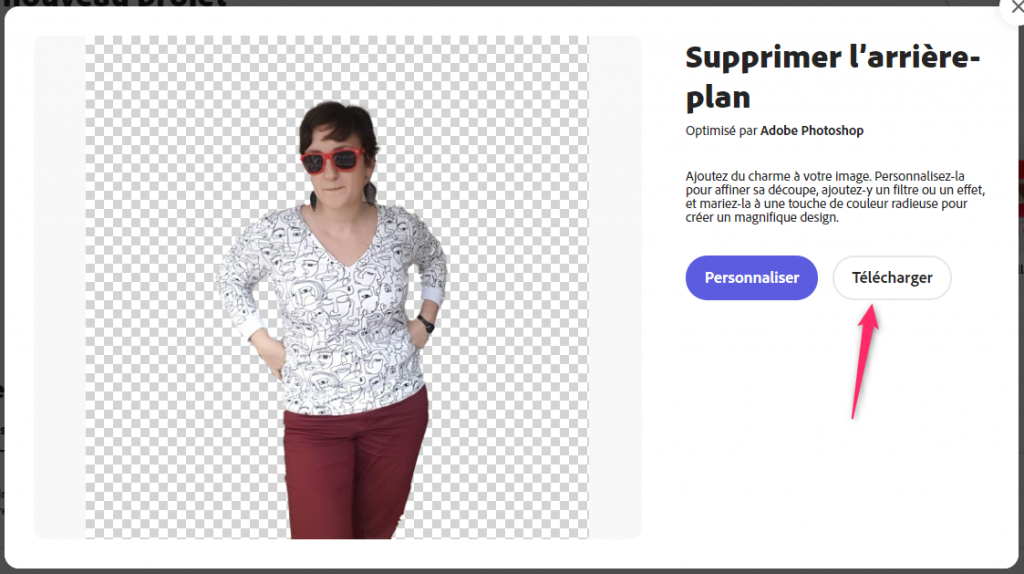
Etape 3 : assembler les 2 photos
Maintenant on va utiliser un outil qui sait gérer des calques, comme le fait par ex. Photoshop. Pour ma part, j’ai utilisé Photopea, un autre outil gratuit d’édition de photo en ligne. N’importe quel autre outil de ce type fera l’affaire, bien sûr.
Les calques sont comme plusieurs feuilles que l’on superpose quand on édite une image. Lors de l’export final, les calques sont fusionnés et on voit donc le mix de tout ces calques, comme un gâteau de crêpes vu du haut.
Dans Photopea, importe ta photo numéro 2 (celle sans personne dessus), en cliquant sur « Ficher » > « Ouvrir » ou simplement sur « Ouvrir depuis l’ordinateur » sur la homepage.
Tu es maintenant dans l’espace d’édition. Sur la droite tu peux voir les calques. Pour l’instant, il n’y en a qu’un et ce sera ton fond de photo.
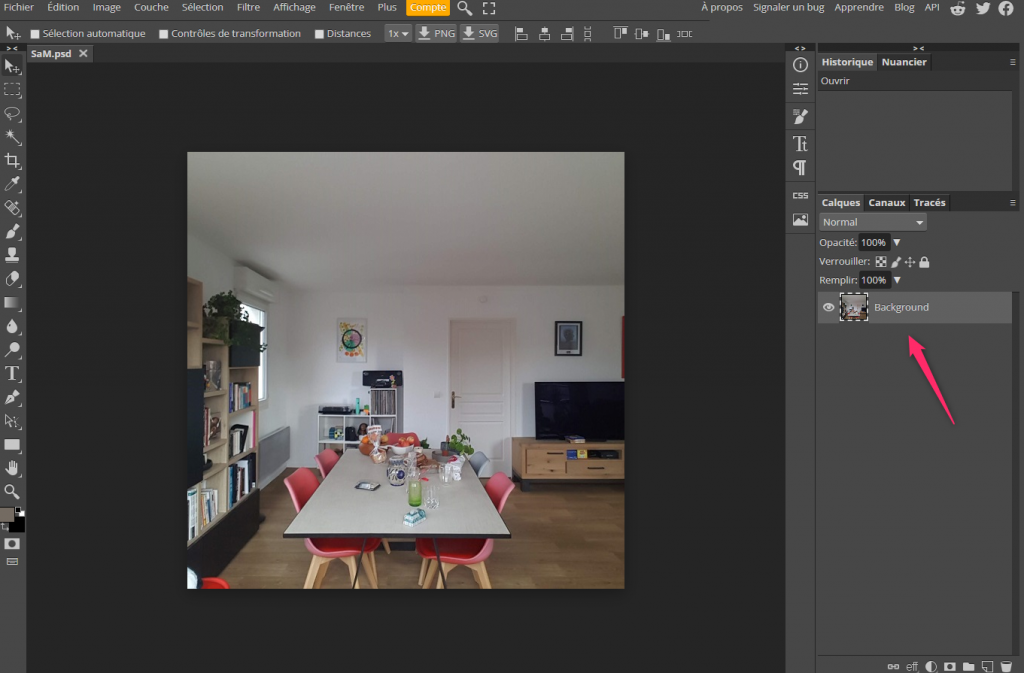
Maintenant, importe ta 1ère photo (dans la version le PNG sans le fond, préparée à l’étape 2), comme un 2e calque. Pour cela, va dans le menu principal en haut à gauche : « Fichier » > « Ouvrir & placer… »
Tu as maintenant 2 calques l’un au-dessus de l’autre : la personne est incrustée dans l’image de fond. Maintenant il ne reste plus qu’à gommer la peau… non, pas avec un gommage au sucre, mais… tadaaaaahhh avec une baguette magique !
Dans la fenêtre des calques, clique sur le calque du haut pour le sélectionner et l’éditer (1). Choisis ensuite l’outil Baguette magique (2), qui te permettra de sélectionner des surfaces aux couleurs similaires d’un seul clic.
Clique sur la peau, n’importe où (3).
(Si tu as un message d’erreur indiquant qu’il faut Rastériser l’image, clique droit sur le calque et sélectionne Rastériser).
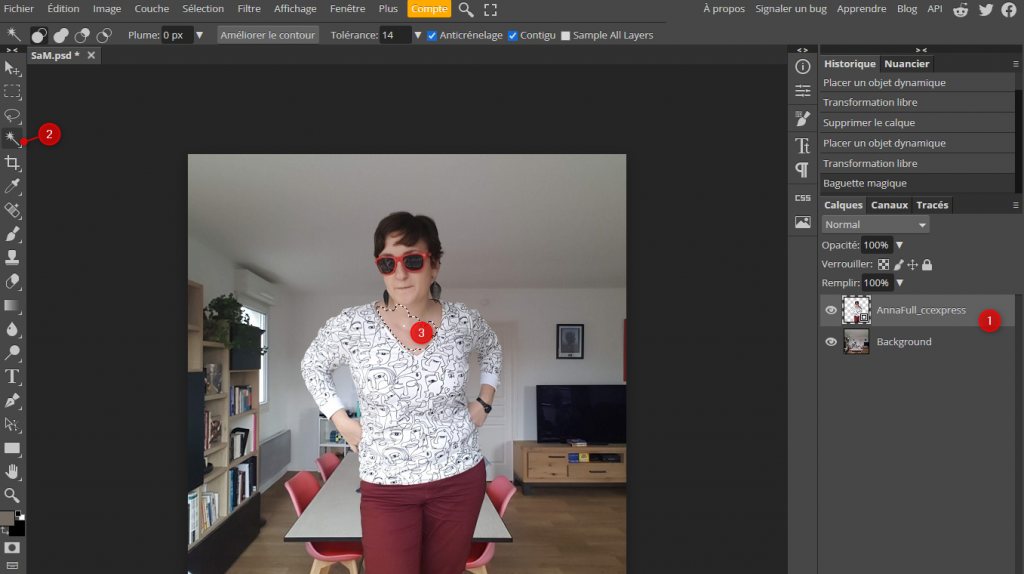
Tu peux maintenant supprimer cette surface, en cliquant sur ta touche « Suppr » sur ton clavier. Recommence avec un autre morceau de peau, et ainsi de suite. Si l’outil sélectionne des surfaces non souhaitées, tu peux changer la sensibilité de la baguette magique dans le menu contextuel de la baguette, juste au-dessus de l’image.
Quand tu auras supprimé tout ce que tu peux / veux, tu peux affiner avec l’outil Gomme et le Loupe. Clique sur la Loupe pour zoomer sur ton image, puis clique sur la Gomme pour gommer à main levée. Tu peux changer la finesse de la gomme. Cette étape peut prendre pas mal de temps, mais plus tu affines, et plus la photo finale sera réussie. Donc allez là, on se motive !!!
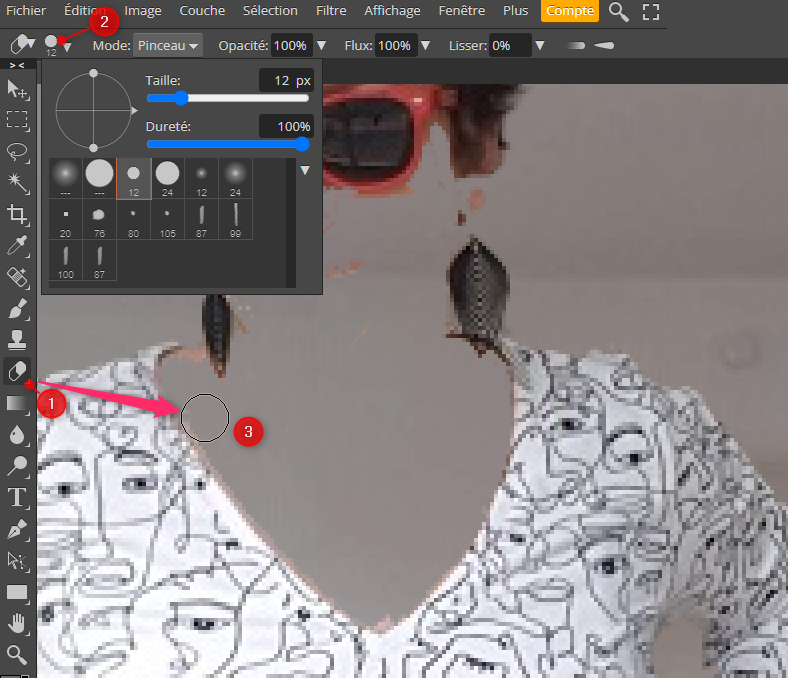
Quand tu es contente du résultat final, il te suffit d’enregistrer au format souhaité. Clique sur « Ficher » > « Exporter en tant que » > et choisis « PNG, SVG, JPG »….
Voilà, en fait tu as déjà fini. Bravooo, tu sais rendre les gens transparents !
J’espère que le tuto t’a plu. N’hésite pas à le partager autour de toi et peupler Instagram et les réseaux sociaux de fantômes. Partage tes photos ici ou sur Instagram en me taggant (@annapikadiy) pour que je puisse voir ton oeuvre.


Laisser un commentaire